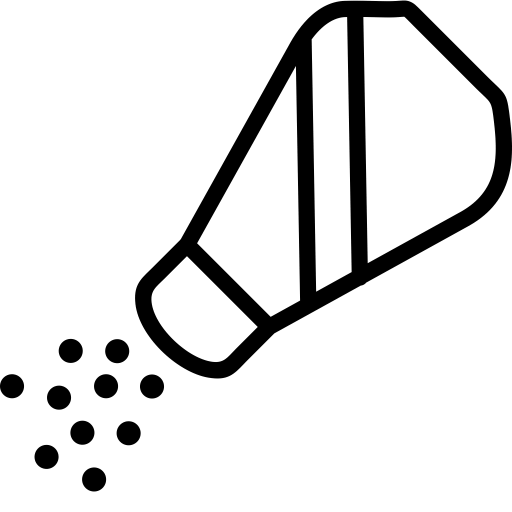
Frequently Asked Questions
My computer has been acting up lately
No problem! Just contact one of the members of the CIS Computer Support members
or visit us in our office!
(Located second floor of Carlson, room number 76-2161)
How do I connect to the WiFi?
Step 1: Connect to RIT-WiFi
Step 2: Navigate to rit.edu/wifi
Step 3: Click on "eduroam" and begin the setup!
How would I connect to the printer?
For Windows devices:
Using the Start Menu, search for "Control Panel"
In the Control Panel window, select Devices and Printers
In the Devices and Printers window, click on Add a printer
Select "The printer that I want isn't listed"
Choose Add a local printer or network printer with manual settings, then click Next
Select Create a new port and choose Standard TCP/IP Port, then click Next
Under Hostname or IP address, enter the IP guppy.cis.rit.edu
Once it finds the driver, type in the Printer name: (this can be whatever you want to call it), then click Next
In the Printer Sharing window, select Do not share this printer, then click Next
The printer should now show in Devices and Printers, and can be selected when printing from within documents, etc.
For MacOS devices
Choose Apple menu > System Settings, then click Printers & Scanners in the sidebar
Click the Add Printer, Scanner, or Fax button on the right, click the IP button, then enter the printer information
In the Address box, enter guppy.cis.rit.edu
In the Protocol box, select IPP
Leave the Queue box empty
Enter a name for the printer in the Name box
I can't open Java applets
Step 1: Open the RIT Software Center page
Step 2: Search for "Java"
Step 3: Click install